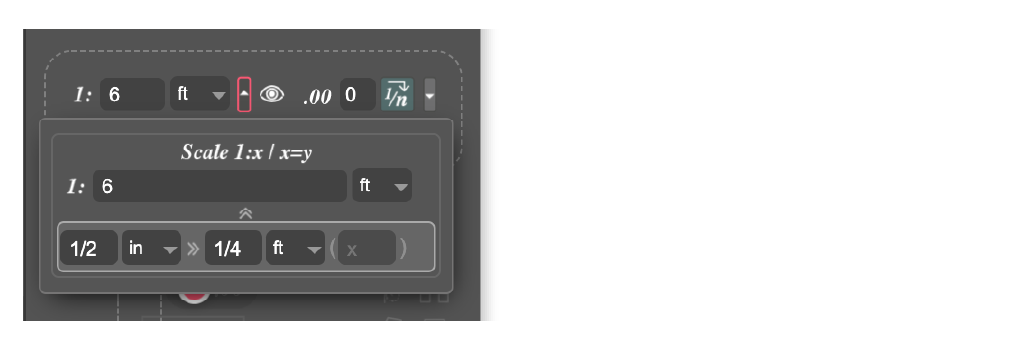Set scale & unit for the dimensions
You can set the scale and unit (px, mm, cm, inches, feet, points, meters, and yard) in the settings. Specees will convert the dimension to the unit according to your selected scale.
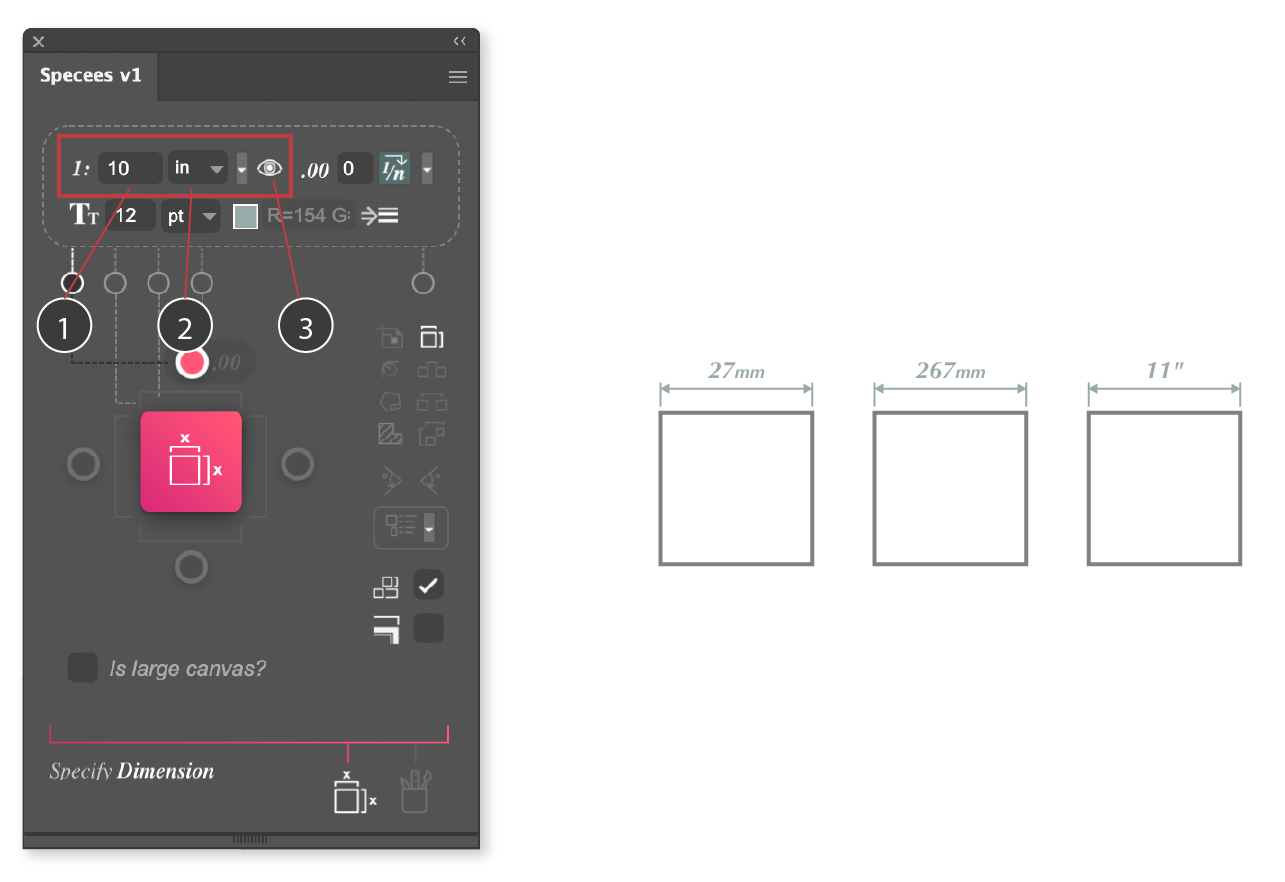
- Scale: Set the scale (1:x) for the dimension. The default value is 1 (1:1). You can set the scale to any positive number bigger than 0.
- Unit: Set the unit to be displayed (px, mm, cm, inches, feet, points, meters, and yard). The value will be converted according to the scale you set.
- Show/hide unit: You can set whether to display the unit. To toggle its display on and off temporarily, hold Option in Mac or Alt in Windows while clicking the generate button.
Custom unit
You can also set the scale with a custom unit, e.g. "x=10". The display value is calculated with the unit you set, i.e., if you set the mm as the unit, an object that is 20mm high will be displayed as "2x".
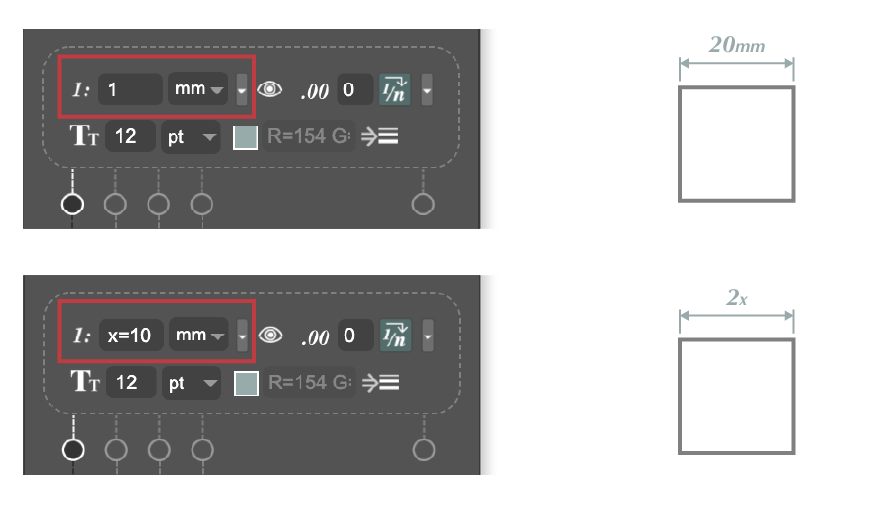
You can also add a multiplier to the variable, e.g. "2x=10". In the above case, "20x" will be displayed.
Math expression is NOT supported in scale. You cannot set something like "x=1+1" in scale.
Scale helper
You can click on the expand button to the right of the scale and unit field to open the scale helper drop-down menu. The scale helper can help you calculate the scale easily.
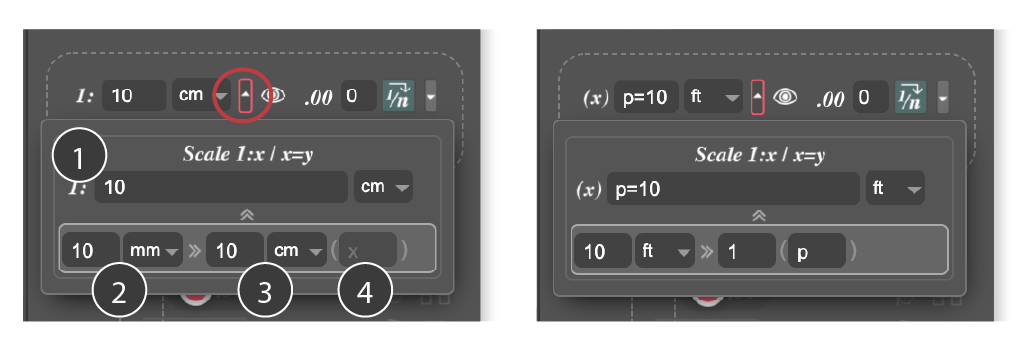
- The (1:x) scale and unit field.
- Actual value and unit in the document.
- Scaled value and unit to be displayed.
- Custom unit.
You can enter values and units in 2 and 3, and Specees will convert to a 1:x scale in 1. For example, enter 10 mm as the actual value and unit and 10 cm as the scaled value and unit. This equals "10mm in the document will be displayed as 10cm," and thus, the scale is 1:10.
Scale helper also supports using of fractions as values. Below is an example: